Отладка Android приложения на смартфоне
 При создании Android приложений большинство разработчиков пользуются различными эмуляторами. Это удобно, поскольку не нужно хранить кучу различных аппаратов в ящиках стола, нет головной боли с подключением устройств к компьютеру, нет кучи проводов на столе. Щелкаем мышкой и видим работу своей программы на экране компьютера. Просто и элегантно. Тем не менее, эмулятор - не телефон. Он ограничен в своих возможностях. Если Ваше приложение использует какие-нибудь специфичные аппаратные функции, например связанные с работой камеры, Bluetooth или USB подключением, работой во время приема телефонного звонка, с большой долей вероятности можно сказать, что Вам не обойтись без отладки на реальном устройстве. К счастью, Eclipse содержит все необходимое для решения этой задачи.
При создании Android приложений большинство разработчиков пользуются различными эмуляторами. Это удобно, поскольку не нужно хранить кучу различных аппаратов в ящиках стола, нет головной боли с подключением устройств к компьютеру, нет кучи проводов на столе. Щелкаем мышкой и видим работу своей программы на экране компьютера. Просто и элегантно. Тем не менее, эмулятор - не телефон. Он ограничен в своих возможностях. Если Ваше приложение использует какие-нибудь специфичные аппаратные функции, например связанные с работой камеры, Bluetooth или USB подключением, работой во время приема телефонного звонка, с большой долей вероятности можно сказать, что Вам не обойтись без отладки на реальном устройстве. К счастью, Eclipse содержит все необходимое для решения этой задачи.
Подключение телефона и запуск программы
Прежде чем подключать телефон к компьютеру с помощью USB кабеля передачи данных, необходимо выполнить несколько подготовительных действий. Дело в том, что Eclipse по-умолчанию настроен на работу с эмулятором, и нам нужно подкорректировать конфигурацию режима отладки. Это просто. Выбираем пункт меню Run > Debug Configuration, а затем DroidDebug. На вкладке Target в разделе Deployment Target Selection Mode нужно установить переключатель в положение Manual и нажать Apply. Таким образом включен ручной режим выбора платформы. Теперь при запуске приложения будет появляться диалоговое окно, где можно выбрать эмулятор или один из подключенных телефонов.
Чтобы телефон мог работать в режиме отладки, его тоже нужно соответствующим образом настроить. Находясь на домашнем экране, нужно щелкнуть по кнопке Menu и найти приложение “Настройки” (Settings). В этом приложении откройте раздел “Приложения” (Applications), а затем пункт “Разработка” (Development). В открывшемся экране необходимо поставить галочку рядом с пунктом “Отладка по USB” (USD Debgging). Данная последовательность действий работает на большинстве телефонов, но вполне возможно, что на Вашем устройстве режим отладки по UBS включается где-то в другом месте.
Подключите телефон к компьютеру и нажмите кнопку Debug в Eclipse. В появившемся диалоговом окне Вы увидите два списка: “Chose a running Android device” и “Launch a new Android Virtual Device”. В первом из них перечислены подключенные к компьютеру телефоны, во втором - эмуляторы. Выберите свой телефон в первом списке. Eclipse выполнить установку отлаживаемого приложения на телефон и запустит его. Можете отлаживать свою программу.
Мониторинг состояния телефона DDMS (Dalvik Debug Monitor Service)
Вся информация о состоянии телефона доступна через специальный инструмент, называемый мониторинговым сервисом отладки DDMS (Dalvik Debug Monitor Service). Для его запуска щелкните кнопку с изображением андроида в верхнем правом углу Eclipse.
Окно DDMS состоит из нескольких панелей. На панели Devices отображается список доступных эмуляторов и подключенных телефонов. Здесь же приводится список запущенных в данный момент процессов. Каждый процесс запускается в собственной виртуальной машине. Потоки отображаются на отдельной вкладке Threads. Вкладка File Explorer предназначена для работы с файловой системой телефона. С ее помощью можно копировать файлы с компьютера на телефон и обратно. С помощью кнопки Screen Capture можно сделать скриншот экрана телефона. Кнопка с зеленым жуком позволяет присоединить отладчик к выбранному процессу. Для использования этой возможности необходимо иметь открытый исходный код этого процесса.
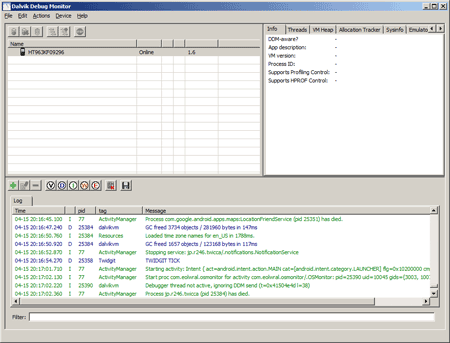
Также следует отметить утилиту журналирования LogCat и соответствующую панель, которая может оказаться весьма полезной при поиске ошибок. Работа с журналом осуществляется через специальный класс android.util.Log. Наиболее часто используются следующие методы:
Log.e() - для журналирования ошибок,
Log.w() - для журналирования предупреждений,
Log.i() - для журналирования информационных сообщений,
Log.d() - для журналирования отладки,
Log.v() - для журналирования подробных записей,
В качестве параметров этим методам необходимо передать две строки. Первая - тэг, который затем можно использовать для поиска и фильтрации в LogCat. Второй - собственно информация, которая заносится в журнал.
Автор:Александр Ледков